Cara Membuat Halaman Facebook dan Facebook Ads
Langkah-langkah membuat Facebook Ads
Dalam beriklan menggunakan Facebook Ads, ada beberapa langkah berikut ini yang dapat kita lakukan agar menghasilkan setting iklan yang baik.
- Membuat Halaman Facebook dan Facebook Ads Manager
- Melengkapi informasi akun Ads Manager
- Memilih objective
- Menentukan budget /anggaran
- Mendefinisikan audiens dan penempatan iklan
- Mengunggah ads
- Melihat status dan laporan performa dari sebuah iklan.
Langkah-langkah membuat Facebook
Ads
Dalam
beriklan menggunakan Facebook Ads, ada beberapa langkah terstruktur yang dapat
kamu lakukan agar menghasilkan setting iklan yang baik.
- Membuat Halaman Facebook dan Facebook Ads
Manager
- Melengkapi informasi akun Ads Manager
- Memilih objective
- Menentukan budget/anggaran
- Mendefinisikan audiens dan penempatan
iklan
- Mengunggah ads
- Melihat status dan laporan performa dari
sebuah iklan.
1. Membuat Halaman Facebook dan
Facebook Ads Manager
Dengan Halaman
Facebook dan Facebook Ads iklanmu bisa ditampilkan kepada pengguna Facebook,
Instagram, ataupun Messenger
Halaman ini
akan menjadi identitas dalam tampilan iklan milikmu.
Berikut adalah langkah membuat Facebook Page:
Masuk ke Facebook Page: Create
 |
| Tampilan pembuatan Halaman Facebook |
Lengkapi informasi mengenai bisnis kamu. Pastikan kamu mengisi semua informasi yang dibutuhkan agar lebih kredibel di mata audiens, seperti Nama Halaman, Kategori Halaman, dan Deskripsi singkat halaman.
Setelah
mengisi informasi bisnis, klik “Create Page” atau “Buat Halaman”.
Masukkan
informasi tentang lokasi dan jam operasional bisnis kamu.
Kamu juga
membutuhkan Facebook Ads Manager untuk mengatur semua elemen yang kamu butuhkan
dalam pembuatan iklan Facebook. Di sana, kamu dapat mengorganisir seluruh
campaign, ad sets, dan ads.
Berikut adalah langkah-langkah dalam membuat
Facebook Ads Manager:
Masuk
ke Facebook Ads Manager.
Klik tombol
“Go to Ads Manager” atau “Buka Pengelola Iklan”
 |
| Daftar akun iklan dalam Facebook Ads Manager |
Klik nama
akun, setelahnya kamu akan diarahkan ke halaman Ads Manager atau sering disebut
sebagai dashboard.
 |
Tampilan dashboard Ads Manager |
2. Melengkapi informasi akun Ads
Manager
Untuk dapat
memulai beriklan, kamu harus melengkapi beberapa informasi ke dalam akun Ads
Manager. Berikut langkah-langkahnya:
Klik “Go
to Account Overview” atau “Buka Sinopsis Akun”.
 |
Pada
halaman baru yang muncul, klik tombol “Add payment method” atau “Tambahkan
metode pembayaran”.
Masukkan
informasi lokasi dan mata uang yang sesuai dengan metode pembayaran kamu.
Pilih
metode pembayaran yang kamu inginkan untuk membayar tagihan Facebook Ads, lalu
klik “Next” atau “Selanjutnya”.
Masukkan
seluruh informasi yang dibutuhkan untuk metode pembayaran yang telah kamu
pilih.
Setelah melengkapi informasi pada akun Ads Manager, kamu bisa mulai beriklan.
Berikut langkah-langkah dalam membuat iklan di
Facebook Ads Manager:
Masuk ke Facebook Ads Manager: Kampanye
Klik tombol
hijau bertuliskan “+ Create” atau “+ Buat”.
Kamu akan
melihat beberapa tujuan atau objective yang dapat dipilih
sesuai dengan tujuan kamu beriklan saat ini. Ini akan membantu Facebook dalam mengenali
dan menyalurkan iklan kamu kepada audiens yang tepat.
 |
Daftar Objectives pada Facebook Ads Manager |
Lalu apa saja objective yang
tersedia dan bagaimana cara memilihnya? Berikut tips dalam memilih objective:
- Awareness — Supaya iklan yang kamu tampilkan kepada orang mudah
diingat.
- Traffic – Digunakan untuk membawa audiens ke dalam situs web,
aplikasi, ataupun acara Facebook (Facebook Events).
- Engagement atau Interaksi – Digunakan jika kamu ingin menambah interaksi pada iklan atau mengharapkan
audiens mengirimkan pesan kepadamu.
- Leads atau Prospek – Untuk mendapatkan kontak atau data dari audiens kamu.
- App Promotion atau Promosi Aplikasi – Agar
iklan kamu ditampilkan kepada audiens yang tertarik untuk menginstal
aplikasi kamu.
- Sales atau Penjualan – Jika
kamu ingin membawa audiens ke dalam website dan membuat mereka membeli
produk atau jasa kamu.
Setelah
memilih objective, klik “Continue” atau “Lanjut”.
4. Menentukan Budget atau
Anggaran
Seperti
yang telah disebutkan sebelumnya, Facebook Ads Manager terdiri dari 3 (tiga)
elemen, yaitu Campaign, Ad Sets, dan Ads.
Sekarang
kamu bisa mulai mengatur anggaran iklan kamu di level campaign.
 |
Tampilan dari level Campaign dalam Facebook Ads Manager |
Berikut langkah-langkah mengatur anggaran iklan di
level Kampanye :
Tentukan
nama Kampanye kamu pada “Campaign Name” atau
“Nama Kampanye”.
Scroll ke bawah hingga kamu menemukan “Advantage Campaign Budget” atau “Pengoptimalan Anggaran Kampanye”. Aktifkan fitur berikut jika ingin mengatur anggaran iklan dari level campaign.
Catatan: Kamu
dapat menonaktifkan fitur ini jika kamu ingin mengatur anggaran berdasarkan
target audiens di level Ad Sets.
Kampanye Belanja Advantage+
Ada 2 jenis
tipe anggaran yang bisa kamu pilih:
- Daily Budget atau Anggaran Harian: Jumlah anggaran yang kamu
habiskan setiap harinya relatif sama.
- Lifetime Budget atau Anggaran Sepanjang Masa
Promosi: Anggaran yang ditetapkan selama periode iklan, artinya
jumlah anggaran yang terpakai di setiap harinya akan berfluktuasi. Kamu
wajib menentukan periode beriklan kamu pada level Ad Sets jika ingin
memakai tipe anggaran ini.
Pilih
strategi “bidding” atau “tawaran” yang
ingin kamu gunakan. Ada beberapa tipe strategi yang bisa dipilih:
- Highest Volume atau Volume tertinggi: Facebook
akan mencari ‘hasil’ sebanyak-banyaknya sesuai dengan anggaran/budget yang
ditentukan. ‘Hasil’ tersebut dapat berupa jumlah kunjungan (traffic),
jumlah konversi atau penjualan, dan sebagainya sesuai dengan objective yang
kamu pilih.
- Cost per Result goal atau Target biaya per hasil: Iklan
akan dijalankan dengan menargetkan cost per result tertentu
namun masih mengutamakan jumlah hasil. Cost per result mengartikan
jumlah biaya yang kamu keluarkan untuk mendapatkan satu hasil iklan.
- ROAS goal: Facebook akan mencari hasil berdasarkan
target pendapatan (revenue) yang ditetapkan.
- Bid Cap atau Batas tawaran: Menetapkan bid atau
jumlah tawaran maksimal yang sanggup kamu bayarkan selama beriklan.
Untuk kamu
yang baru memulai beriklan, disarankan untuk memilih Highest Volume agar
algoritma Facebook lebih leluasa dalam mengenali iklan dan audiens kamu. Hal
ini akan membantu Facebook untuk mencari hasil yang maksimal.
Klik “Next”
atau “Selanjutnya”, maka kamu akan diarahkan ke level Ad Sets.
5. Mendefinisikan Audiens dan
Penempatan Iklan
Pada level
Ad Sets, kamu mulai menetapkan kepada siapa iklan kamu akan ditampilkan dan di
mana iklan tersebut akan tampil.
Berikut cara mendefinisikan audiens di level Ad
Sets:
Pada kolom
“Audience” atau “Pemirsa”, klik Edit.
Ketik
lokasi audiens kamu (dapat berupa negara, kota, ataupun wilayah).
Tetapkan
usia dari target audiens kamu.
Pilih jenis
kelamin dari audiens yang cocok dengan iklan kamu.
Pada kotak
isian “Detailed Targeting” atau “Penargetan Terperinci”,
masukkan beberapa karakteristik seperti minat (interest), demografi, dan
perilaku (behavior).
Misalnya,
ketika kamu ingin menargetkan audiens yang sedang mengikuti tren fashion,
maka kamu dapat mengetikkan “Fashion” ke dalam kotak tersebut.
Kamu juga
dapat menggunakan audiens yang telah kamu buat pada Facebook Audience Insights dan memilihnya lewat kotak
“Custom audiences” atau “Pemirsa Khusus”.
Gulir ke
bawah hingga kamu sampai pada bagian “Placements” atau “Penempatan”
untuk mengatur di mana iklan kamu akan ditampilkan.
Ada 2 (dua)
tipe penempatan yang dapat kamu pilih:
# 1. Automatic placements atau Penempatan
Otomatis: Facebook akan menampilkan iklan kamu berdasarkan persebaran
audiens kamu yang paling potensial dalam melakukan aksi.
# 2. Manual
placements atau Penempatan
Manual: kamu sebagai pengiklan akan menentukan sendiri di produk
Facebook yang mana iklan kamu akan ditampilkan; Facebook, Instagram, Messenger,
atau Audience network.
Jika kamu
memilih “Manual placements”, kamu dapat mendetailkan lokasi
penempatan iklan kamu di masing-masing platform yang kamu pilih. Misalnya, kamu
ingin menampilkan iklan di Instagram namun hanya di Instagram Stories saja,
dan sebagainya.
Klik “Next”
atau “Selanjutnya” untuk beralih ke level Ads.
6. Mengunggah Ads
Kamu akan
mengatur bagaimana iklan kamu akan tampil ke pengguna Facebook, Instagram, dan
Messenger di level Ads. Pada bagian ini kamu perlu menyiapkan aset iklan kamu,
dapat berupa Foto atau Video dengan berbagai ukuran.
Ukuran yang
disarankan adalah 1080 x 1080 pixel untuk penempatan di Feed, serta
1080 x 1920 pixel untuk penempatan di Stories.
Langkah-langkah dalam menambahkan Ads adalah
sebagai berikut:
Pilih
identitas yang akan muncul bersama dengan iklan kamu. Kamu dapat memilih “Facebook
Page” atau "Halaman Facebook" serta akun Instagram yang sesuai dengan bisnis kamu.
Pada bagian
“Ad Setup” atau “Penyiapan Iklan”, kamu dapat memilih
untuk mengunggah aset iklan kamu atau menggunakan postingan Facebook/Instagram
yang sudah kamu upload sebelumnya secara organik.
Pilih “Create
Ad” atau “Buat Iklan” untuk mengunggah aset iklan yang baru,
atau pilih “Use Existing Post” atau “Gunakan
postingan yang ada” untuk menggunakan postingan organik.
Jika kamu memilih untuk mengunggah aset baru, maka pilih “Manual Upload” atau “Unggah manual” di bagian Creative source.
Pilih salah satu dari format iklan yang kamu inginkan, yaitu Single Image/Video, Carousel, atau Collection.
Unggah aset
kamu dengan klik tombol “Add Media” atau “Tambahkan Media”.
Kamu dapat memasukkan aset berupa Foto atau Video.
Setelah
memilih jenis media, maka kamu akan masuk ke dalam library tempat
semua set kamu berada. Kamu dapat menekan tombol “Upload” atau “Unggah”
apabila ingin mengunggah aset baru.
Klik “Next”
atau “Selanjutnya” dan lakukan crop apabila diperlukan.
Kemudian klik “Done” atau “Selesai”.
Pada bagian
“Media”, kamu dapat mengubah ukuran di setiap penempatan yang sebelumnya
telah kamu pilih di level Ad Sets. Terapkan ukuran sesuai dengan penempatannya,
misal untuk Stories, kamu bisa menambahkan aset dengan ukuran 1080 x 1920
pixel.
Tuliskan
teks yang akan ditampilkan bersama dengan aset iklan kamu.
- Primary text atau Teks utama – Tulisan yang
akan ditampilkan sebagai caption.
- Headline atau Judul – Teks
yang bertindak sebagai judul.
- Description – Tulisan singkat di bawah headline.
- Call to Action atau Ajakan Bertindak –
Tombol yang berada di bawah iklan.
Tampilan
iklan saat kamu menuliskan semua informasi di atas akan menjadi seperti gambar
berikut ini.
Apabila
kamu memilih objective tertentu seperti Traffic atau Sales di
level Campaign, maka kamu perlu memasukkan alamat situs web yang akan menjadi
destinasi pengguna setelah melakukan klik pada iklan kamu.
Klik “Publish”
atau “Terbitkan” untuk menampilkan iklan.
Catatan: sebelum iklan kamu benar-benar
ditampilkan, Facebook akan melakukan review terhadap iklan tersebut.
7. Melihat Status dan Laporan
Performa dari Sebuah Iklan
Setelah
iklan kamu selesai direview dan akhirnya berjalan (live),
maka kamu dapat memantau performa dari iklan tersebut.
Pada dashboard Facebook
Ads, kamu dapat melihat performa dari ketiga elemen: Campaigns, Ad sets, dan
Ads. Kamu dapat mengatur tampilan dashboard ini sesuai dengan
metrik yang kamu fokuskan. Pilih metrik yang kamu inginkan dengan klik tombol “Columns”
atau “Kolom”.
Sekarang kamu sudah dapat
membuat iklan di Facebook Ads serta melihat laporan performanya! Yuk, optimasi
iklan kamu seiring prosesnya dan cobalah untuk membuat iklan lain agar kamu
dapat membandingkan performanya.
Dengan beriklan di Fb Ads, kamuCukup Posting sekali kemudian set iklan bisa diulang tiga hari sekali.. sehari cukup cek beberapa menit saja atau jika ada aplikasi FB di HP, tinggal buat notifikasi, agar jika ada pesan misal orderan langsung terbaca dan lebih cepat meresponnya.
www.arenausaha.com ada lebih dari 1.000 produk, silahkan dicoba untuk menjualnya melalui FB Ads.

















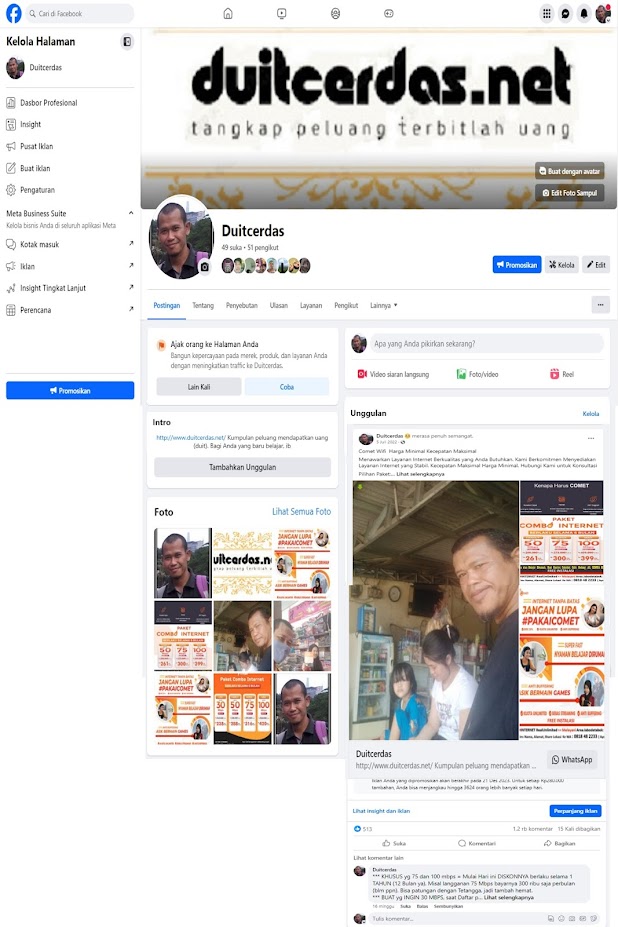








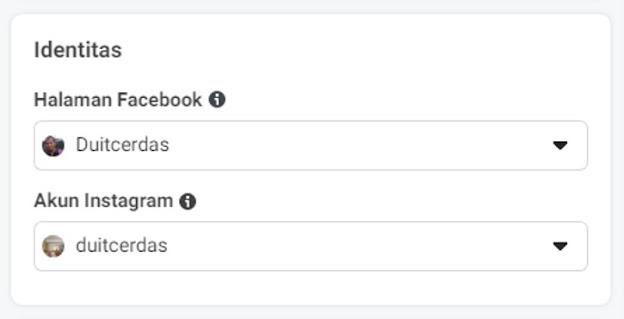



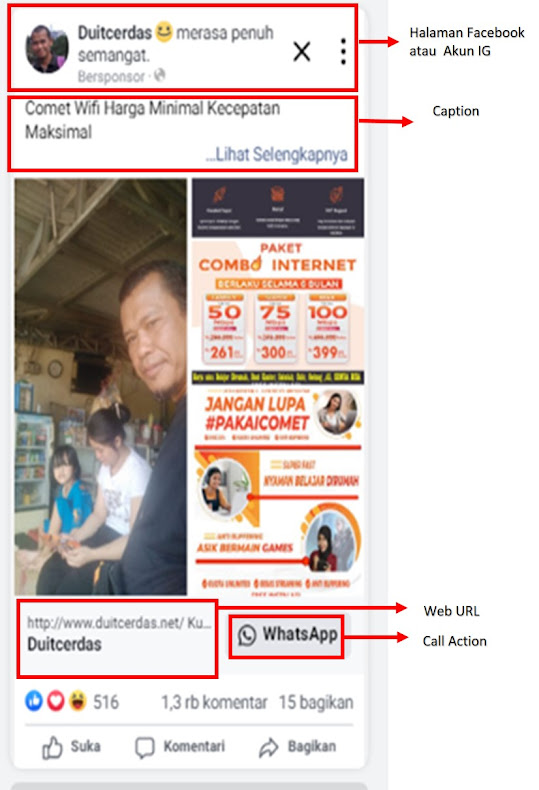

Tidak ada komentar:
Posting Komentar